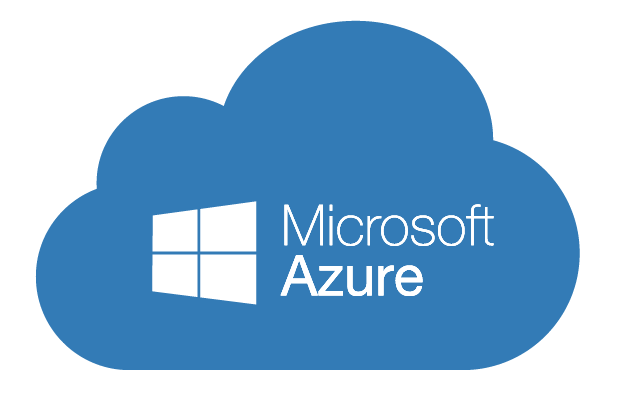
Bulut (cloud) teknolojisinin hayatımıza kattığı kolaylıkları anlatsak sabaha kadar bitmez sanırım 🙂
Biz bugün özellikle siber güvenlik konusunda kendini geliştirmek, pratik yapmak isteyen herkes için kolaylık sağlayacak bir konuya değineceğiz.
Microsoft Azure Üzerinde Sanal Makine Nasıl Oluşturulur ?
Bilgisayarımız üzerinde kullandığımız sanallaştırma teknolojilerinde (VMware , VirtualBox) bazen sorunlar yaşayabiliyoruz. Örneğin Kali Linux, Ubuntu gibi dağıtımları yüklediğimizde açılırken bazen sorun yaşadığınız zamanlar olmuştur. İşte bu gibi durumlarda Microsoft Azure veya başka bulut teknolojilerine 3-4 dakika gibi kısa sürede istediğimiz özelliklere veya sürüme göre yeni bir makine oluşturabiliyoruz. Biz bugün Microsoft Azure üzerinde sanal makine oluşturacağız. Daha önce Google Cloud ile Kendi OpenVPN’imiz Nasıl Kurulur yazımda kısmen Google Cloud’dan bahsetmiştim.
Not: İşlemlerimizi Microsoft Azure’un 1440 TL’lik deneme hesabı üzerinden gerçekleştireceğiz. 1440 TL yapacağınız işleme göre değişir fakat kendini siber güvenlik alanınıda geliştirmek isteyen birisi için 1 ay çok rahat yetecektir.
İlk olarak http://azure.microsoft.com ‘a giderek yeni bir hesap oluşturma ekranına gidiyoruz. Ve bu kısımdan yeni bir hesap oluşturuyoruz.
Mail adresimi ve şifremi belirledikten sonra karşınıza aşağıdaki gibi bir ekran gelecektir. Bu kısımda “Telefonla kimlik doğrulama” ve “Kartla kimlik doğrulama (Siz yükseltme yapmadığınız sürece 0.1 kuruş bile çekilmemektedir) “ işlemlerini de yaptıktan sonra Ücretsiz Azure Portal hesabınıza giriş yapmış olacaksınız.
Not: Kart olarak, herhangi bir hesap kartınıza ait ( Sanal Kart) bilgilerinizi verebilirsiniz. Kartınızdan izinsiz herhangi bir çekim yapılmamaktadır. Bu konuda içiniz rahat olabilir.
Microsoft Azure Üzerinde Windows10 Kurulumu
Kayıt işlemimizi tamamladıktan sonra otomatik olarak bizi Portal ekranına yönlendirdi.
Sol üstteki Menü’ye tıklıyoruz ve “Sanal Makineler” sayfasına geliyoruz.
Sanal Makine sayfasına geldikten sonra, Ekle kısmından Yeni Sanal Makine oluştur diyoruz.
- Resimdeki 1 numaralı kısımdan Kaynak oluştur diyerek yeni Kaynak oluşturuyoruz.
- Sanal makine adımızı, bölgemizi belirledikten sonra,
- 2 numaralı kısımdan İşletim sistemimizi seçiyoruz. (Windows10, Windows 2012,2016,2019 Server, Ubuntu, Kali Linux) istediğimiz bir image dosyasını seçebiliyoruz. Veya Tüm genel ve özel görüntülere göz atın kısmından daha detaylı seçimler yapabilirsiniz. Ben Windows10 makine oluşturup RDP üzerinden bağlantı yapacağım için Windows10 seçtim.
- 3 numaralı kısımdan CPU ve Bellek özelliklerini seçebiliyoruz.
Aşağıdaki seçeneklerden anlatımımıza devam edelim;
- 1 numaralı kısımdan Windows10 makinemize ait Kullanıcı adımızı,
- 2 numaralı kısımdan Güçlü parolamızı belirliyoruz.
- 3 numaralı kısımdan RDP, SSH, HTTP, HTTPS üzerinden makinemize erişim izinlerini belirliyoruz. Ben şuan sadece RDP ile bağlantı yapacağım için RDP seçeneğini seçtim.
- 4 numaralı kısımdan eğer üst menüdeki (Diskler, Ağ iletişimi vs ) kısımlardan bir seçenek ihtiyacımız yoksa Gözden geçir + oluştur ile makinemizi oluşturma işlemini başlarıyoruz.
- 4 numaralı kısımdan sonra özelliklerimizi gözden geçirmek için onay isteyecek bizden ve Oluştur diyerek makinemizi oluşturacağız.
Tekrar soldaki menüden Sanal Makineler kısmına gelerek. Oluşturduğumuz Sanal makinemizin üzerine tıklıyoruz.
Gelen ekranda 1 numaralı kısma tıklayarak erişim için nasıl bir yol istediğimizi seçiyoruz.
Ben RDP ile makineme erişmek istediğimden dolayı RDP’yi seçiyorum.
RDP Dosyasını İndir diyerek Dosyamızı bilgiyarımıza indiriyoruz.
İndirdiğimiz RDP dosyasına tıkladıktan sonra aşağıdaki Windows RDP bağlantı ekranı gelecektir.
Daha sonra Sanal makine kurulum esnasında belirlediğimiz Kullanıcı adı ve Şifremizi girerek, Microsoft Azure üzerinde oluşturmuş olduğumuz Windows10 makinemize RDP ile bağlanıyoruz.
Bağlantıya ait Görüntüler;
Bu kadar 🙂
Bu işlemleri siz kendi ihtiyacınıza göre genişletebilirsiniz. Azure üzerinde Ubuntu kurup xrdp ile de makinenize bağlanabilirsiniz. SSH ile bağlantı kurabilirsiniz, oluşturduğunuz makineler üzerinde Honeypot kurulumları yapabilirsiniz.
Bulut ortamların güzellikleri çok fazla, öğrenmekte fayda var.
- Microsoft Azure üzerinde Linux kurulumu ile ilgili yazıma buradan ulaşabilirsiniz.
- Linux Makineye RDP Bağlantısı ile ilgili yazıma buradan ulaşabilirsiniz.
Makalelerimden ilk siz haberdar olmak istiyorsanız. Mail aboneliği kısmından abone olabilirsiniz.
Veya TELEGRAM Duyuru Kanalıma Katılabilirsiniz.
Sağlıklı ve Güvenli Günler Dilerim.







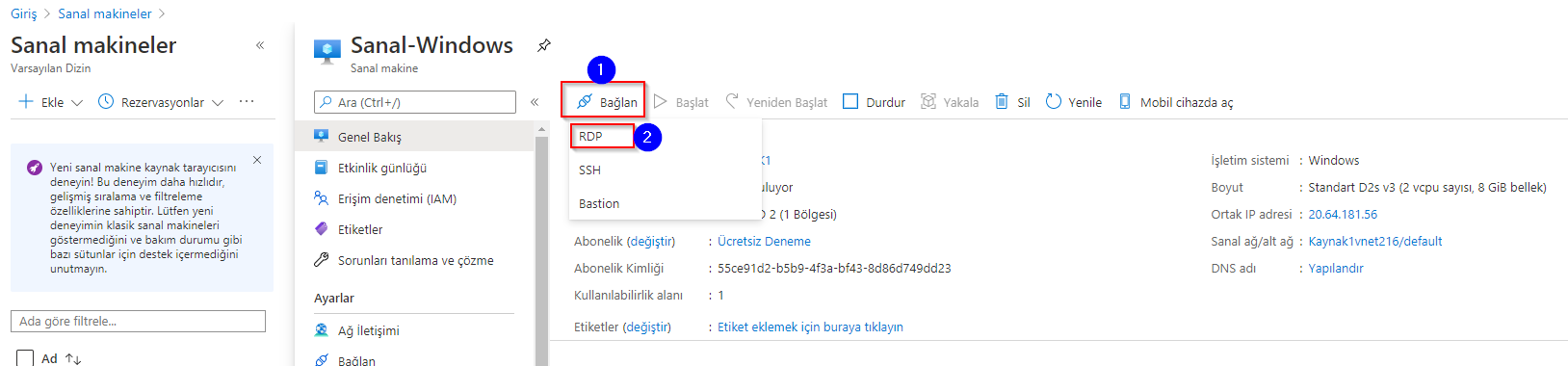








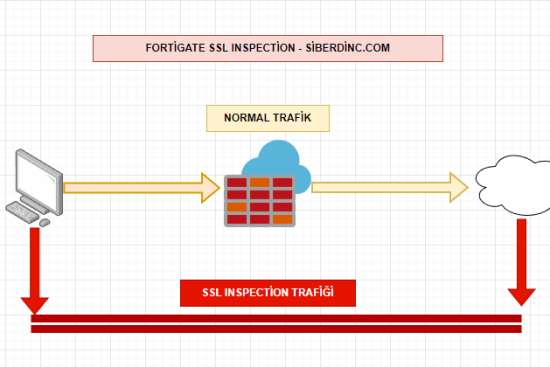


Bir yanıt yazın