
Bir önceki yazıda son zamanların meşhur açık kaynak kodlu vpni olan (4000’den az satır kod) Wireguard VPN‘den bahsetmiştik. Bu makalemde sizlere Kali ve Ubuntu makinelerinin birbirleri ile Wireguard VPN tünellemesini anlatacağım. Kuruluma başlamadan önce Wireguard VPN Nedir ? Avanjtajları Nelerdir ? yazısını okumanızı tavsiye ederim.
Wireguard VPN Nasıl Kurulur ?
Wireguard VPN kurulumunu şu şekilde yapacağız. Kali 2020 ve Ubuntu 18.04 olmak üzere VMware de yüklü iki sanal makinemiz olacak. Kali makinemi server, ubuntu makinemi client (istemci) şeklinde ayarlayacağım. Kurulumumuza başlayalım. *Kurulumda privatekey ve publickey kısımlarına dikkat edelim.
İlk olarak Kali 2020 de server kısmımıza ait yapılandırmamızı yapacağız.
apt-get update ile güncellememizi yapıyoruz.

apt install wireguard ile wireguard yüklememizi gerçekleştiriyoruz.

Aynı işlemleri şimdi Ubuntu 18.04 client (istemci) kısmında gerçekleştireceğiz. Kali makinemizden
farklı olarak add-apt-repository ppa:wireguard/wireguard ile wireguard repolarımızı ekleyeceğiz.
ENTER ile devam ettirip repolarımızı ekliyoruz.

apt install wireguard ile yüklememizi gerçekleştirdik.

Aşağıdaki işlemleri sırasıyla gerçekleştirelim.
cd /etc/wireguard ile wireguard dizinine gidiyoruz.
umask 077 yaparak umask ayarımızı değiştiriyoruz.
wg genkey | tee privatekey | wg pubkey > publickey ile .conf dosya yapılandırmalarımızda kullanacağımız public ve private keylerimizi oluşturuyoruz.

cat privatekey ile oluşturduğumuz privatekeyimizi görüntülüyoruz.
nano wg0.conf ile wg0 server dosyamızı açıyoruz. *Yukarıda oluşturduğumuz privatekeyi kopyalamayı unutmayalım

wg0.conf dosyamızı aşağıdaki şeyliyle oluşturuyoruz. Pirivatekey kısmına yukarıdaki privatekeyimizi yapıştırıyoruz. Kaydetip çıkıyoruz. *Publickeyimizi şuan için boş bırakıyoruz. Birazdan Ubuntu client kısmında oluşturacağımız public keyimizide oraya ekleyeceğiz.
[Interface]
Address = 10.100.100.1
PrivateKey =
ListenPort = 51820
[Peer]
PublicKey =
AllowedIPs = 10.100.100.2/32

Şimdi tekrar client kısmımıza geçiyoruz ve server kısmında yaptığımız işlemleri burada gerçekleştireceğiz.

cat privatekey ile oluşturduğumuz privatekeyimizi görüntülüyoruz.

nano wg0.conf ile wg0 client dosyamızı yapılandırmak için açıyoruz.
Privatekey kısmına yukarıda kopyaladığımız privatekeyimizi yapıştırıyoruz.
*Endpoint kısmındaki 000.00.00.00 kısmına Kalinizin dış IP sini yazıyorsunuz. Dış IP nizi https://www.ipchicken.com/ web sitesinden öğrenebilirsiniz.

Kali makinemize geliyoruz ve wg komutu ile publickeyimizi görüntülüyoruz. Bu publickeyimizi Ubuntuda bir önceki wg0.conf dosyamızın Publickey kısmına ekliyoruz.

Ve clientimizin yapılandırmasını bitirdik, çalıştırmak kaldı 🙂
Şimdi clientimizin Wireguard VPN nini wg-quick up wg0 komutu ile çalıştırıyoruz.

wg komutu ile Ubuntu (clientimizin) publickeyini kopyalıyoruz.

Kalimizde wg0.conf dosyamızın Publickey kısmına ekliyoruz. Kalimizin (server) yapılmasıda hazır ve sadece çalıştırmak kaldı 🙂 Clientimiz zaten hazır. Çalıştırdık bekliyor 🙂

Kalimizi yani server kısmımızı da çalıştırmak için wg-quick up wg0 komutunu çalıştırıyoruz.

Ve Kalide server tarafında yaptığımız VPN kurulumumuz tamamlandı 🙂
Wireguard VPN Tünelleme Nasıl Yapılır ?
Şimdi iki makine arasında VPN tünelimizin gerçekleşiğ gerçekleşmediğine bakmak IP adreslerine ping atacağız.
Kali IP : wg0 Interface IPmiz 10.100.100.1
Ubuntu IP : wg0 Interface IPmiz 10.100.100.2

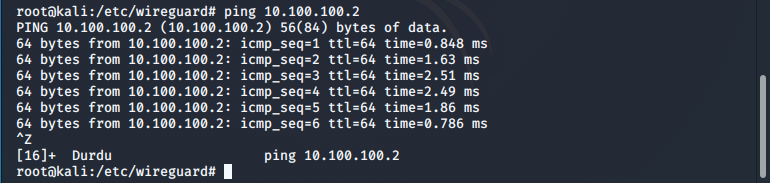
Yukarıda gördüğümüz gibi Wireguard VPN ile iki sanal makinemiz olan Kali ve Ubuntu arasında VPN Tünellememiz gerçekleşmiş oldu.
Yorumlarınızı bekliyorum. Bir sonraki yazıda görüşmek dileğiyle güvenli günler.
Siberdinc.com



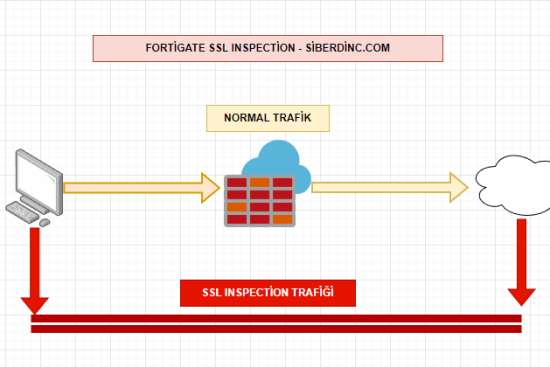


Bir yanıt yazın