
Merhaba bu yazımda Active Diretory ile Fortigate FSSO kurulumunu, FSSO Fortigate Yapılandırmasını anlatacağım.
Peki bize ne gibi kolaylıklar sağlar ?
- FSSO Agent ile DC üzerinde bulunan bir gruba direkt kullanıcı atadığınızda o kullanıcı o gruba ait kurallara direkt entegre olmuş oluyor. O kullanıcıya özel bir kural vs yazmanız gerekmiyor.
Ben işlemlerimi VMWare üzerinde yapacağımdan dolayı Windows Server 2016 & 2019 ve Windows 10 kurulumu gerçekleştirdim. Bunlar için gerekli kurulum anlatımını ilerleyen zamanlarda yapacağım. Şuan Fortigate FSSO kurulum ve konfigürasyonlarını anlatacağım.
Fortigate cihazıma erişim sağladıktan sonra Windows Server makinemin IP’sini Mac adresi ile rezerv ediyorum. IP – MAC Rezervasyon ile ilgili yazıma buradan ulaşabilirsiniz.
FSSO Kurulumu ve Fortigate Yapılandırması Nasıl Yapılır ?
Interface > Windows Server ile aynı subnette olan interface içine giriyoruz > Advaced > IP Address Assigment Rules > Create New diyerek Windows Servere ait mac adresimizi ip adresi ile eşleştirerek rezerv ediyoruz. Bu şekilde windows server makinemizin ip adresinin değişmemesini sağlıyoruz.
FSSO Kurulumu ve Fortigate Yapılandırması
İlk olarak support.fortinet.com ‘a girerek FSSO Agent dosyasını indirmemiz gerekiyor.
Daha sonra Active Diretory (AD) üzerinde FSSO için bir kullanıcı oluşturmak gerekiyor. AD üzerinde Active Directory Kullanıcıları ve Bilgisayarları‘na geliyoruz. Daha sonra Users klasörü altında bir kullanıcı oluşturuyoruz.

Oluşturduğumuz kullanıcıya logları alabilmesi için Domain Admin yetkisi veriyoruz. (Kullanıcı üzerinde sağ tıkla-Üyelik sekmesi-Ekle-Domain Admin seçerek çift tıklıyoruz)
FSSO Agent için kullanıcımızı oluşturduk ve yetkimizi belirledik. Şimdi kurulum kısmına geçiyoruz. Bu kullanıcı sayesinde logları okuma işlemini yapabileceğiz.
Agent dosyamızı çalıştırdıktan sonra, Username ekranında Domain Adını ve oluşturduğumuz kullanıcı adını aşağıdaki şekilde giriyoruz. Parolamızı girdikten sonra next diyoruz.
Daha sonra aşağıdaki şekilde Advanced seçeneğinin olduğu bir ekran gelecek. Burada Advanced seçeneğini seçiyoruz. (Detaylı loglama için)
Collector Agent’ın çalıştığı IP Adresi ve portu otomatik olarak gelmektedir.
Domainimizi seçiyoruz.
Tüm kullanıcıları seç diyoruz.
Aşağıdaki seçenekleri seçiyoruz.
Kurulumumuzu tamamladık. Şimdi başlat menüsüne geliyoruz ve Agent’ın konfigürasyonlarını yapmak için Configure Fortinet Single Sign On Agent’ı açıyoruz.
Configure Fortinet Single Sign On Agent açtıktan sonra (Run Administrator) butonuna tıklıyoruz. Daha sonra Show Logon Users tıklayarak Logon olmuş kullanıcıları görüyoruz.
Log level kısmında Information logları da çekmesini belirtiyoruz ve Password kısmına Fortigate ile bağlantı esnasında gireceğimiz parolayı giriyoruz ve Apply diyoruz.
Fortigate cihazımıza geliyoruz. Security Fabric – Fabric Connectors – Create New dedikten sonra “Fortinet Single Sign-On Agent” tıklıyoruz. (6.0.x sürümlerinde User menüsü altında)
“Fortinet Single Sign-On Agent” geldikten sonra; Name kısmında isim veriyoruz, Primary FSSO Agent kısmına DC IP adresini yazıyoruz. Parolamızı da girdikten sonra Collector Agent seçerek tamamlıyoruz.
Fabric Connector kısmına geliyoruz ve FSSO Agent’ımızın başarılı şekilde bağlantı kurduğu ve Up durumda olduğunu görüyoruz.
(Not: Eğer Up duruma geçmezse, 1- Agent’da verdiğimiz parolanın doğruluğunu kontrol edebiliriz 2-DC Server’ımızın güvenlik duvarını kaldırabilirsiniz)
DC üzerinde bulunan kullanıcı veya grupları FSSO ile çekme
DC üzerinde bulunan kullanıcıları veya grupları çekmek için User & Device altında bulunan User Definition menüsüne geliyoruz.
Remote Group sekmesi altında FSSO agent’ımızı ve çekmek istediğimiz grubu seçiyoruz.
Local Group sekmesi altında ise Create New diyerek grubumuza isim veriyoruz.
Oluşturmuş olduğumuz grup User Groups menüsü altında gelmektedir.
Son olarak bu gruba ait kullanıcılara kural yazacağız.
Forti FSSO Agent ile Fortigate entegre işlemi bu kadar 🙂 Ek işlemler için aşağıdaki notlara göz atabilirsiniz.
DC üzerinde sadece istediğiniz belirli gruplara izin verme işlemi nasıl yapılır ?
- Active Directory Kullanıcı ve Bilgisayarlarına geliyoruz
- Yukarıdaki menüden Görünüm (View) Gelişmiş özellikleri aktif ediyoruz.
- Daha sonra çekmek istediğimiz grubumuza geliyoruz
- Sağ tık, Özellikler diyoruz. Ve Öznitelik Düzenleyicisine tıklıyoruz.
- distinguishedName kısmına çift tıklıyarak yolunu kopyalıyoruz.
- Daha ise FSSO Agent üzerinde Set Group Filters kısmına tıklıyoruz. Add diyoruz ve çıkan boş alana kopyaladığımız yolu yapıştırıp OK diyoruz.
Bu işlemlerden sonra Fortigate Fabric Connectors diyerek sadece FSSO üzerinde eklediğimiz grupları göreceğiz.
Kısaca bu makalimizde, DC üzerinde kurmuş olduğumuz FSSO Agent’ı Fortigate ile entegre ettik. FSSO ile kullanıcı veya grupları çekme işlemini gerçekleştirdik. Ve çektiğimiz gruba özel kural yazdık.
Bir sonraki yazıda görüşmek üzere.
Makalelerimden ilk siz haberdar olmak istiyorsanız. Mail aboneliği kısmından abone olabilirsiniz.
Veya TELEGRAM Duyuru Kanalıma Katılabilirsiniz.
Sağlıklı ve Güvenli Günler Dilerim.





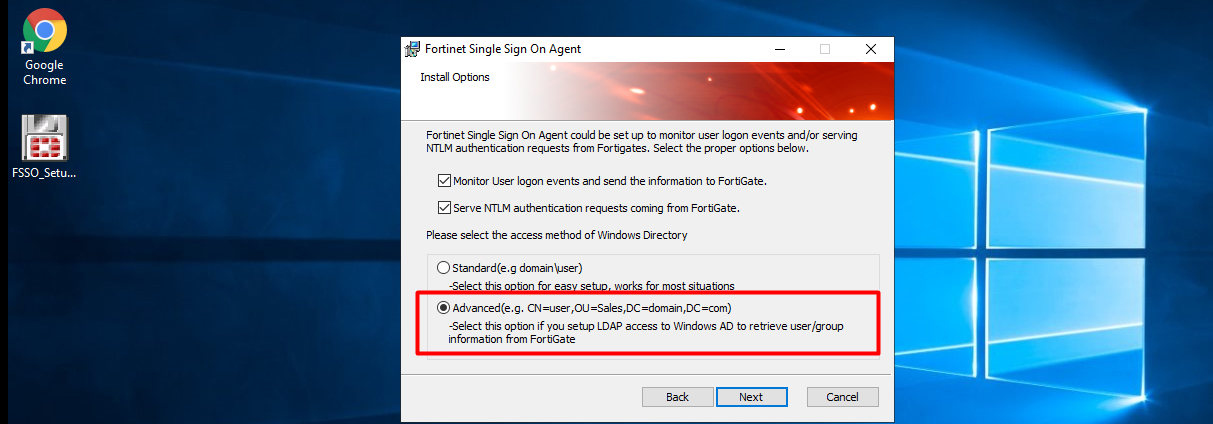




















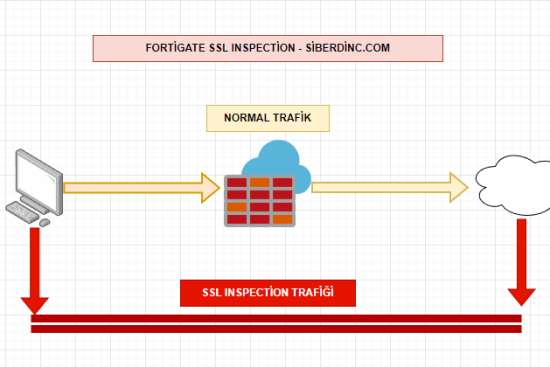


Bir yanıt yazın