
Ubuntu 18.04 Üzerinde Apache Tomcat Kurulumu
Apache Tomcat Nedir ?
Apache Tomcat, Apache yazılım kuruluşu tarafından yayınlanmış ve Java ile yazılmış olan web sunucularını işlemek için tasarlanmış, en bilindik uygulamalardan bir tanesidir. Çoğu geliştirici tarafından beğenilir ve kullanılır.
Apache tomcat java kodu üzerinde ( php ve asp dosyaları gibi sunucu üreten) jsp dosyaları üretir. Bu jsp dosyaları java sanal makinesi tarafından çalıştırılır ve .class dosyaları olarak derlenir. Apache Tomcat en çok kullanılan servlet containerlardan biridir. Birçok ek özellik içerir ve web uygulamaları geliştirmek ve dağıtmak için kullanışlı bir platformdur. Apache, MySQL, Java gibi gerekli diğer kütüphaneleri içeriğinde barındırır.
Tomcat Apache Ubuntu 18.04 üzerinde nasıl kurulur ?
Bu makalemde 18.04 Ubuntu için kurulumu anlatacağım fakat diğer ubuntu tabanlı dağıtımlar için de geçerlidir. Aşağıda yapacağım işlemleri adım adım eksiksiz yapmanız kurulumun sağlıklı kurulmasını sağlayacaktır. Keyifli çalışmalar diyorum ve kuruluma başlıyoruz.
Apache Tomcati çalıştırmamız için Java web uygulama kodunu çalıştırmak gerekir. Aşağı komutları sırasıyla uygulamanız bunun için yeterlidir.
NOT: Bütün komutlarımızı sudo yetkisi olan ve kök olmayan bir kullanıcı ile gerçekleştireceğiz.
sudo apt update ile güncelleme yapıyorum.
sudo apt install default-jdk ile OpenJDK paketimi güncelliyorum.
sudo groupadd tomcat ile tomcat grubu oluşturuyoruz.
sudo useradd –s /bin/false –g tomcat –d /opt/tomcat ile Tomcat kullanıcısı oluşturuyoruz.
Tomcat kurulumu için Tomcat indirme sayfasından en güncel sürüm olan 9.0.33 sürümününün tar.gz bağlantısını seçip kopyalıyorum.
Kopyaladığımız dosyayı indirmek için cd /tmp dizinine geçiyoruz
wget https://kozyatagi.mirror.guzel.net.tr/apache/tomcat/tomcat-9/v9.0.33/bin/apache-tomcat-9.0.33.tar.gz komutu ile dosyayı dizinimize indiriyoruz.
Apache Tomcat kurulumunu bitirdik. Şimdi tam erişim sağlamak için tomcat kullanıcısını kuracağız. Bunun için aşağıdaki komutları eksiksiz uygulayacağız.
sudo mkdir /opt/tomcat
cd /opt/tomcat
sudo tar xzvf /tmp/apache-tomcat-9.0.*tar.gz -C /opt/tomcat --strip-components=1
Tomcat grup sahipliğini chgrp komutu kullanarak tüm kurulum dizinine yetkilendiriyoruz.
sudo chgrp –R tomcat /opt/tomcat
Daha önce oluşturmuş olduğumuz tomcat kullanıcısına içerik görme yetkisi için conf dizinine erişim veriyoruz.
sudo chmod –R g+r conf
sudo chmod g+x conf
Tomcat kullanısını webapps, work, temp ve logs dizinlerinin sahibi yapıyoruz.
sudo chdown –R tomcat webapps/ work/ temp/ logs/
/etc/systemd/system/ dizininde tomcat.service adında bir dosya oluşturuyoruz bunun için dizine geçiyoruz ve touch tomcat.service komutunu kullanıyoruz.
Daha sonra sudo nano /etc/systemd/system/tomcat.service komutunu kullanarak nano editörüyle tomcat.service dosyamızı açıyoruz. Ve aşağıdaki metni yapıştırıyoruz, kaydetip kapatıyoruz. (Kaydetmek için ctrl+X )
[Unit] Description=Apache Tomcat Web Application Container After=network.target [Service] Type=forking Environment=JAVA_HOME=/usr/lib/jvm/java-1.8.0-openjdk-amd64/jre Environment=CATALINA_PID=/opt/tomcat/temp/tomcat.pid Environment=CATALINA_Home=/opt/tomcat Environment=CATALINA_BASE=/opt/tomcat Environment=’CATALINA_OPTS=-Xms512M -Xmx1024M -server -XX:+UseParallelGC’ Environment=’JAVA_OPTS.awt.headless=true -Djava.security.egd=file:/dev/v/urandom’ ExecStart=/opt/tomcat/bin/startup.sh ExecStop=/opt/tomcat/bin/shutdown.sh User=tomcat Group=tomcat UMask=0007 RestartSec=10 Restart=always [Install] WantedBy=multi-user.target
sudo systemctl daemon-reload komutu ile sistemde yeni bir dosya oluşturduğumuzu bildiriyoruz.
Daha sonra cd /opt/tomcat/bin ile dizine geçiyoruz.
sudo ./startup.sh run komutları ile Tomcati çalıştırıyoruz. 
Tomcat istekler için 8080 portunu kullandığından dolayı aşağıdaki komut ile port trafiğine izin veriyoruz. sudo ufw allow 8080 Daha sonra http://İpAdresiniz:8080 ‘i web tarayıcınıza girerek giriş sayfasına erişiyoruz. Kullanıcı adı ve şifreyi belirlemek için bir sonraki adımı uyguluyoruz. Ve tekrar http://İpAdresiniz:8080 ‘i web tarayıcımıza girerek erişim sağlıyoruz.
Tomcat kullanıcımızı düzenlemek için aşağıdaki komutu uyguluyoruz.
sudo nano /opt/tomcat/conf/tomcat-users.xmlTomcate erişim yetkisi olacak kullanıcıları ve şifrelerini aşağıdaki gibi belirliyoruz.
tomcat-users.xml — Admin User <tomcat-users . . .> <tomcat-users . . .> <user username="admin" password="sifre" roles="manager-gui,admin-gui"/> </tomcat-users>
Kullanıcımızı belirledik şimdik http://İpAdresiniz:8080 ile kullanıcı adı ve şifrenizi girerek erişim sağlayabilirsiniz. Yönetici uygulamasına bakmak için -> http://İpAdresiniz:8080/manager/html
Ubuntu 18.04 üzerinde Apache Tomcat kurulumunu gerçekleştirdik. Bir sonraki yazımda görüşmek üzere, yorumlarınızı bekliyorum. Güvenli günler.













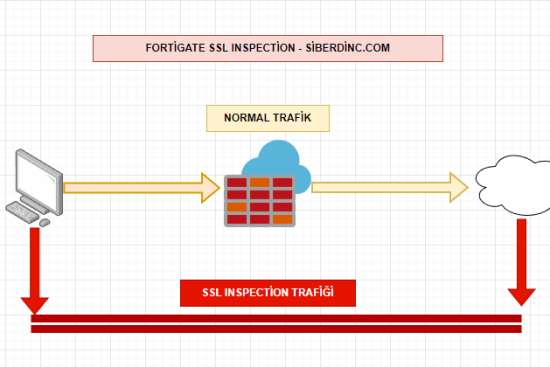


Bir yanıt yazın